컴퓨터 절전모드 해제하는 방법

요즘에는 컴퓨터를 사용하지 않는 곳이 없는 만큼 업무를 보다 보면 자리를 잠시 비울 때 등등 아무렇게나 화면을 오픈해놓고 다니기 힘들 때가 자주 있지요! 그럴 때 내가 자리를 몇 분 정도 비우면 자동으로 화면이 꺼지게 해주는 기능을 참 편리하게 사용하는데 이게 또 막상 자꾸 꺼지면 불편할 때가 생긴다 말이죠 ㅠㅠ
그래서 다시 원래 설정대로 돌려놓으려 하면 왜 이렇게 생각이 안 나는지^^; 여기저기 눌러보다 겨우 찾게 되는데 오늘 여러분들은 찾는다고 시간 뺏기지 마시고 제가 작성해놓은 글로 손쉽게 컴퓨터 절전모드를 해제해보도록 할게요!
1. 윈도 -> 설정으로 들어간다.
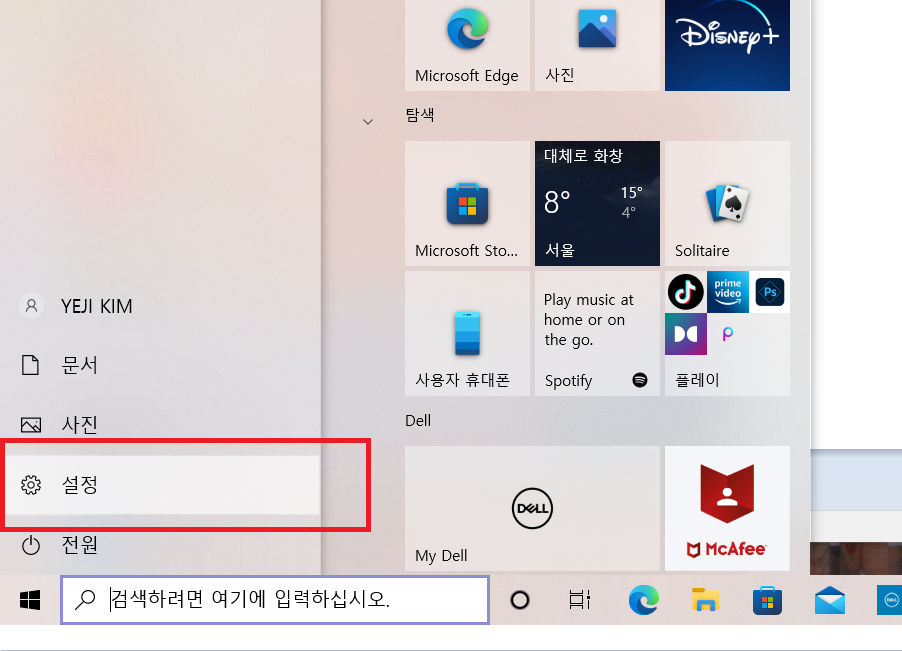
사진에 보이는 것처럼 컴퓨터 화면 하단 왼쪽에 있는 윈도 버튼을 누른 면 저렇게 설정 버튼이 보입니다.
2. 설정 -> 시스템으로 들어간다.
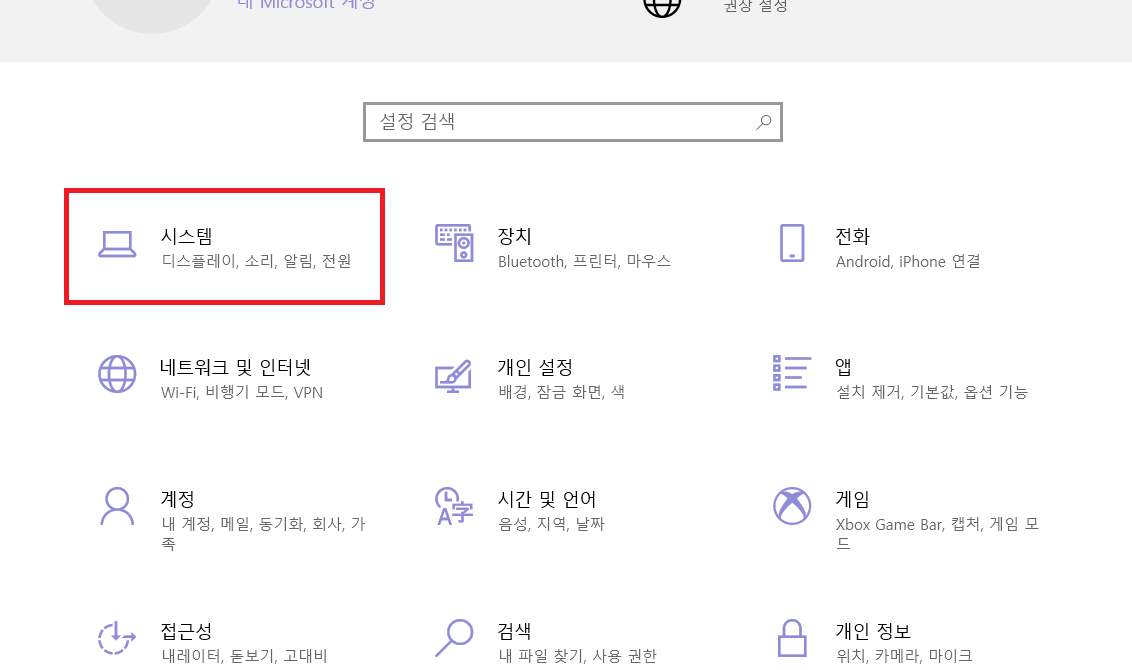
디스플레이, 소리, 알림, 전원 등을 관리할 수 있는 시스템 설정으로 들어 가줍니다.
3. 전원 및 절전
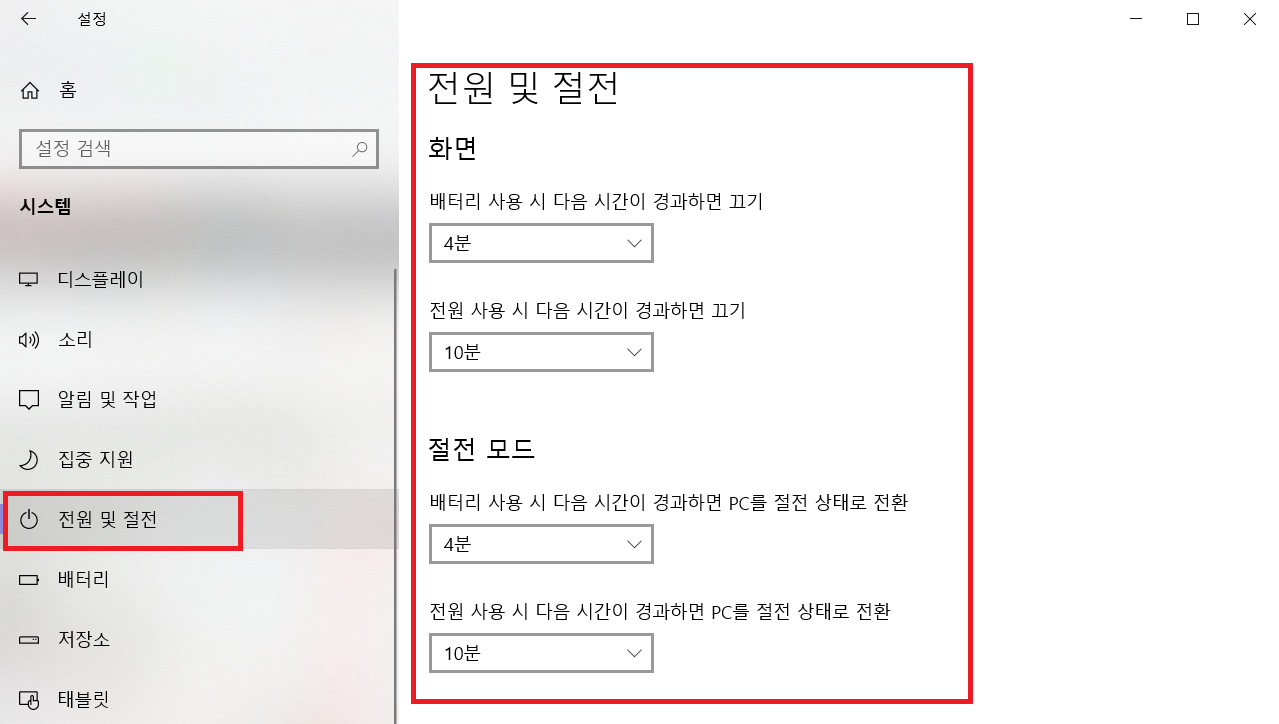
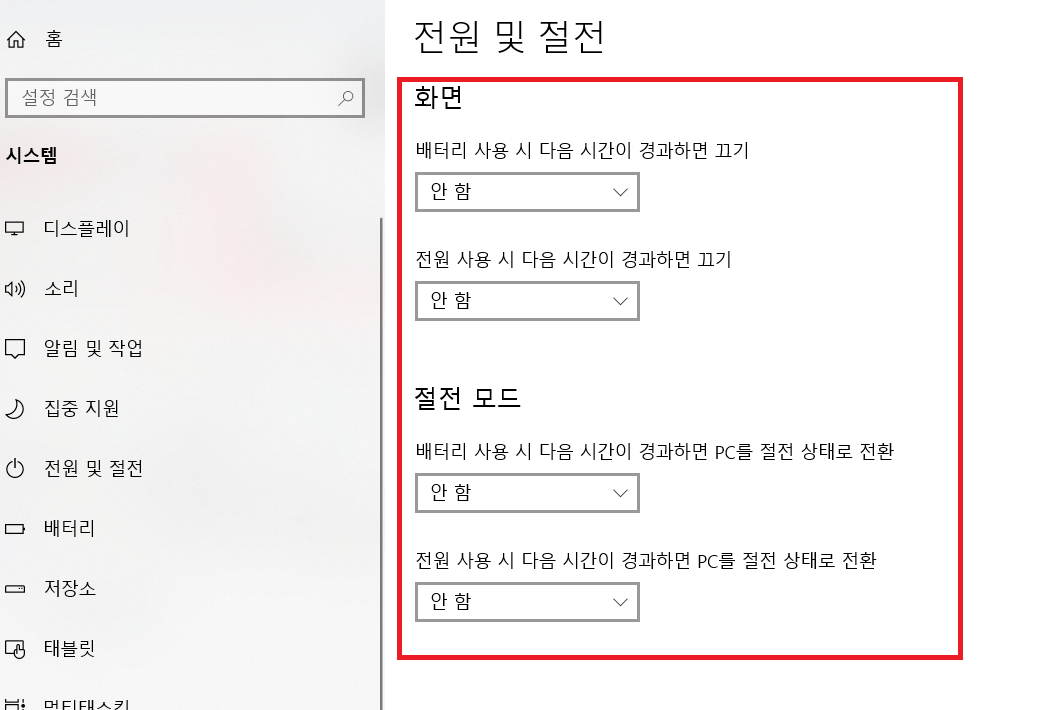
전원 및 절전으로 들어간 후 화면에 나타나 있는 설정들을 바꾸어 준다.
*배터리 사용 시 다음 시간이 경과하면 끄기 -> '안 함'
*전원 사용 시 다음 시간이 경과하면 끄기 -> '안 함'
*배터리 사용 시 다음 시간이 경과하면 PC를 절전 상태로 전환 -> '안 함'
*전원 사용 시 다음 시간이 경과하면 PC를 절전 상태로 전환 -> '안 함'
위의 상태로 모두 변경해주세요.
4. 세부 설정해주기

돋보기에서 제어판을 검색해주세요.
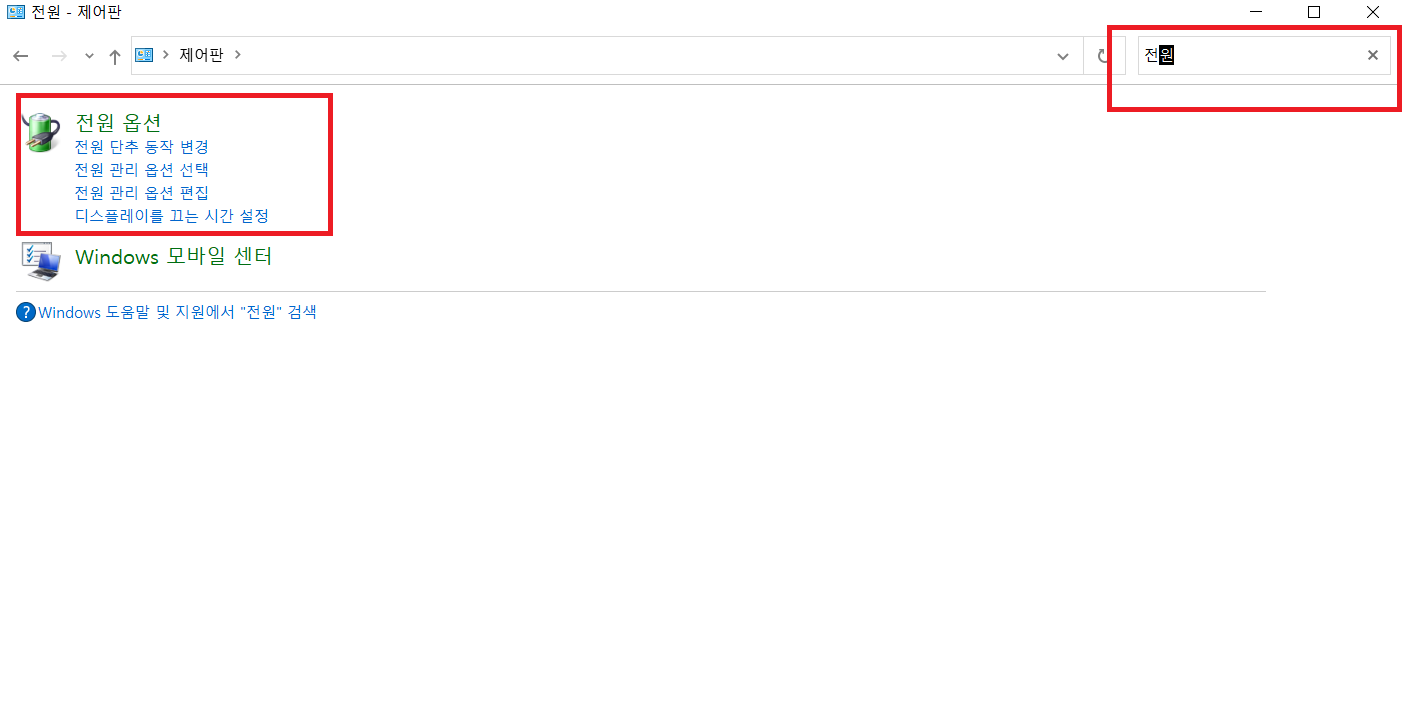
제어판에 들어가신 뒤 제어판 안의 돋보기에서 다시 전원 옵션을 검색해줍니다. 그럼 위와 같은 옵션이 나옵니다.
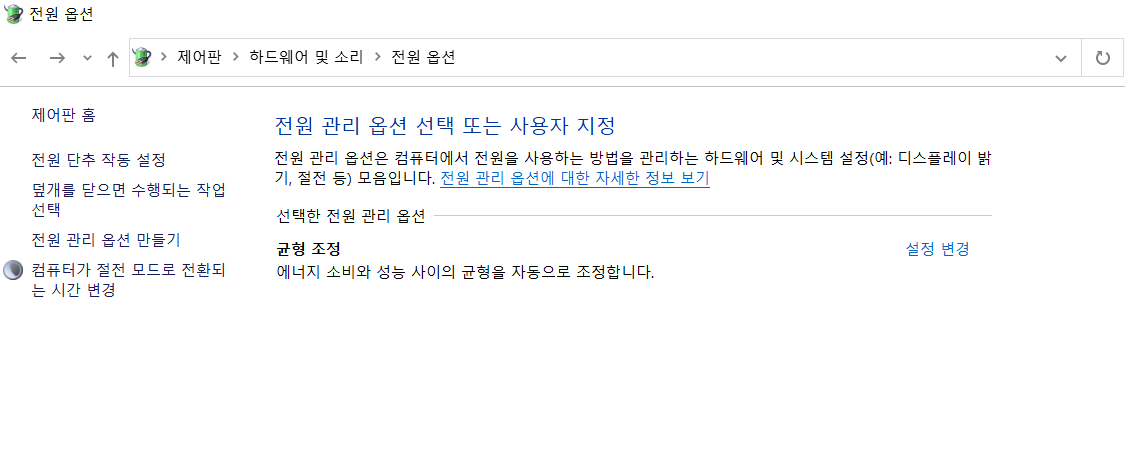
전원 관리 옵션 또는 사용자 지정 선택 안에서 설정 자체가 '균형 조정'으로 되어있는지 확인해주시기 바랍니다. 고성능으로 맞춰놓을 시 절전 기능은 거의 없게 되지만 컴퓨터의 성능을 최대치까지 끌어올린다고 보시면 됩니다.
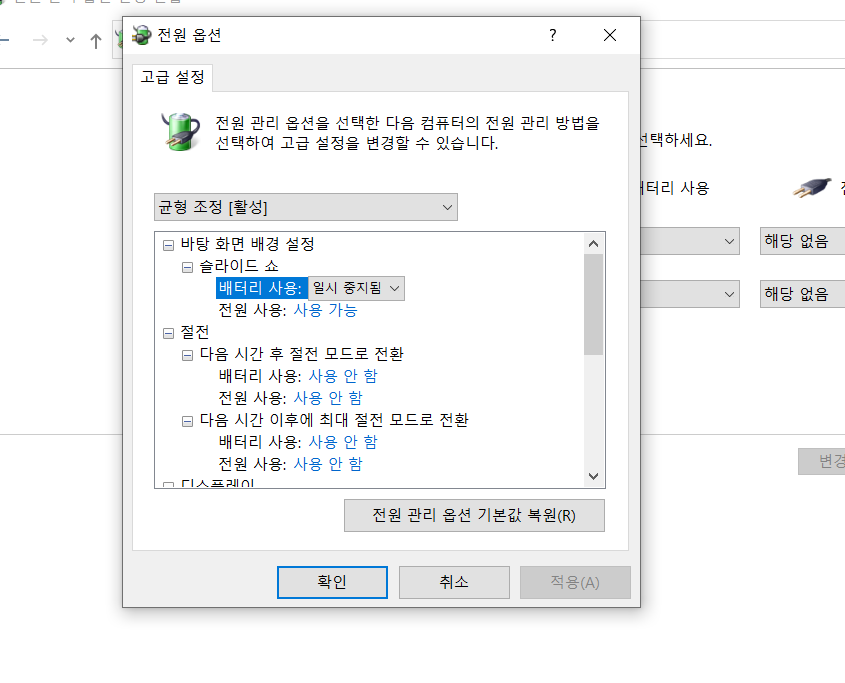
배터리 세부 설정까지 해주시는 것도 추천드립니다. 이외에도 모니터 꺼짐 설정과 네트워크 전원 관리 옵션까지 해주시면 완벽한 절전모드 해제가 되지만 위에 진행한 방법만으로도 절전모드는 해제가 되니 안심하셔도 됩니다.
혹시나 위처럼 절전모드 설정했는데도 계속 커질 경우 언급한 옵션들을 한 번 더 확인해주시면 좋을 거 같습니다.



! 주의할 점!
위의 방법으로 절전모드를 모두 해제하고 사용할 시 앞서 설명드렸듯이 컴퓨터의 성능을 최대 활성화하여 사용하게 되므로 그만큼 전력 소모도 크며 전기세도 증가된다는 것을 알아두셔야 할거 같습니다. 이 부분을 참고하셔서 필요한 상황에 따라 절전모드를 설정 혹은 해제하여 사용하시면 도움이 되실 거라 생각합니다.
2022.03.31 - [얻어가는 정보] - 결로현상 해결방법
결로현상 해결방법
결로현상 해결방법 겨울철만 되면 찾아오는 반갑지 않은 손님이 있지요. 많은 분들이 겪어보셨을 거라 생각합니다. 바로 결로 현상인데요, 겨울에 바깥의 차가운 공기와 추위를 달래기 위해 실
tkfkdtkfkdzi.tistory.com



